インターネット接続サービスなら相談できるプロバイダーのジェットインターネット
ホーム > 会員サイト > 各種設定マニュアル > 電子メール設定/Thunderbird 31.x
![]()
Thunderbird の入手先(Mozilla Japan)
1. Thunderbirdを起動し、メニューバーから [ツール(T)] → [アカウント設定(S)] を選びます。
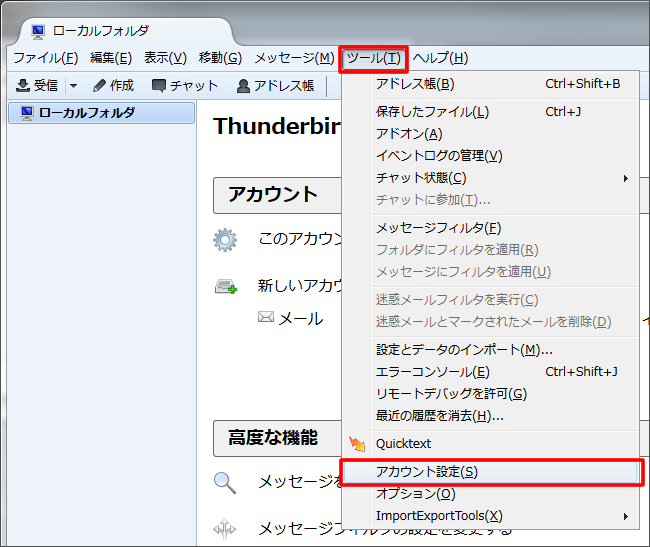
2. 「アカウント設定」という画面が表示されます。
左下の [アカウント操作(A)] → [メールアカウントを追加(A)] をクリックします。
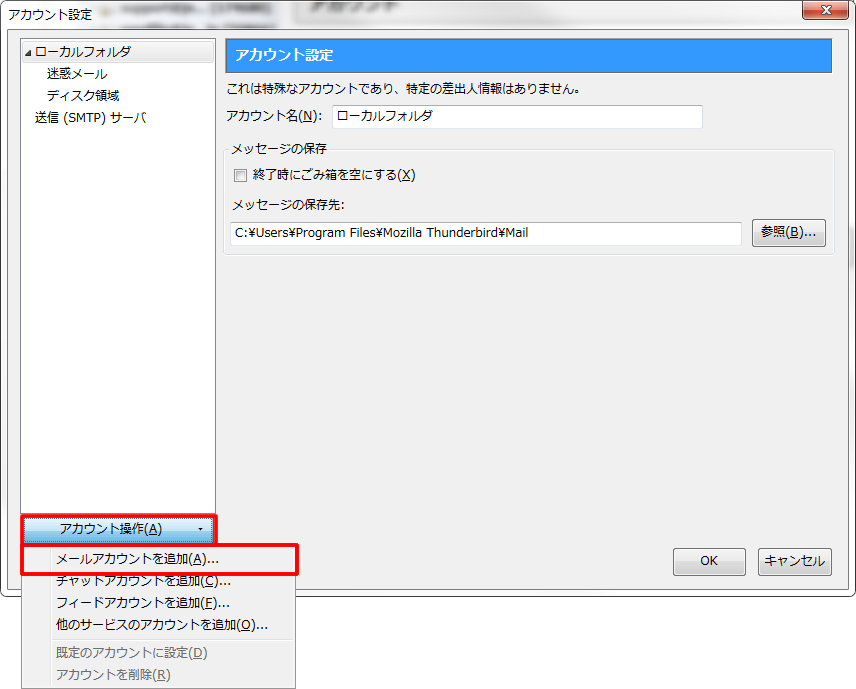
3. 「メールアカウント設定」という画面が表示されます。
各項目を以下のように入力し、[続ける(C)] をクリックします。
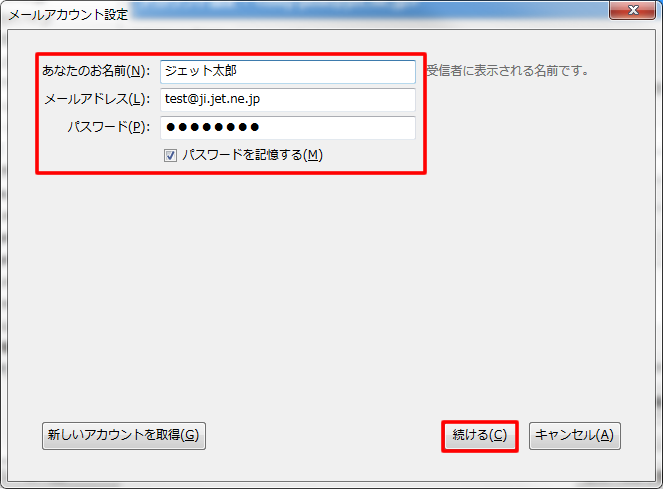
| あなたのお名前(N) | メールの受信者に表示される名前になります。任意の名前を入力します。 例)ジェット太郎 |
|---|---|
| メールアドレス(L) | メールアドレスを半角英数で入力します。 例)test@ji.jet.ne.jp |
| パスワード(P) | 会員証のPOP/SMTPパスワードを半角英数で入力します。 |
4. 「アカウント設定が Mozilla ISP データベースから見つかりました」と表示されます(※)。
[手動設定(M)] をクリックします。
※「Thunderbird はあなたのアカウント設定を見つけられませんでした。」と表示された場合、3で入力したメールアドレスの、@から後ろの部分を再度ご確認ください。
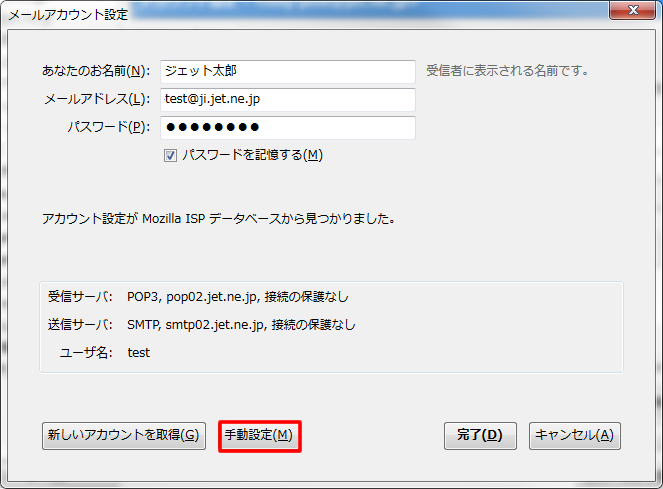
5. 設定情報が表示されますので、各項目が以下のようになっているかどうかを確認します。
確認後、[詳細設定(A)] をクリックします。
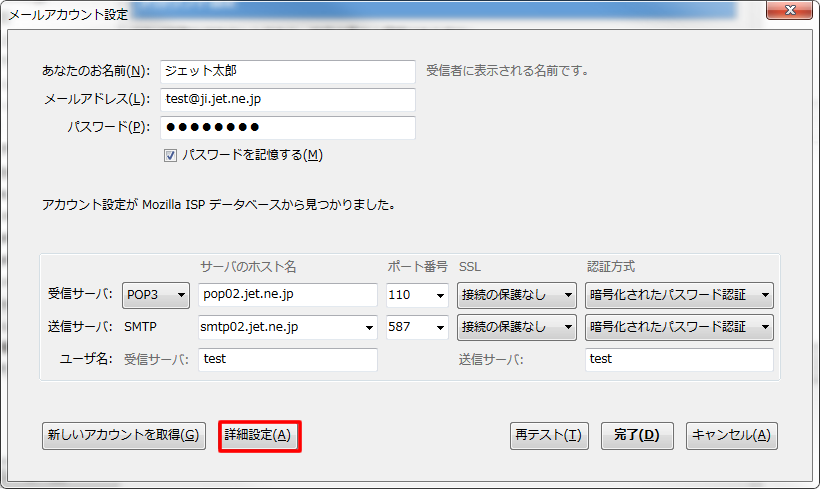
| 受信サーバ | POP3 |
|---|---|
| サーバのホスト名 | pop02.jet.ne.jp |
| ポート番号 | 110 |
| SSL | 接続の保護なし |
| 認証方式 | 暗号化されたパスワード認証 |
| 送信サーバ | SMTP |
|---|---|
| サーバのホスト名 | smtp02.jet.ne.jp |
| ポート番号 | 587 |
| SSL | 接続の保護なし |
| 認証方式 | 暗号化されたパスワード認証 |
| ユーザ名(受信サーバ、送信サーバー共通) | POP/SMTPユーザ名(メールアドレスの@の前の部分) |
|---|
6. 「アカウント設定」の画面が表示されます。
左のツリーメニューから、「サーバ設定」をクリックします。
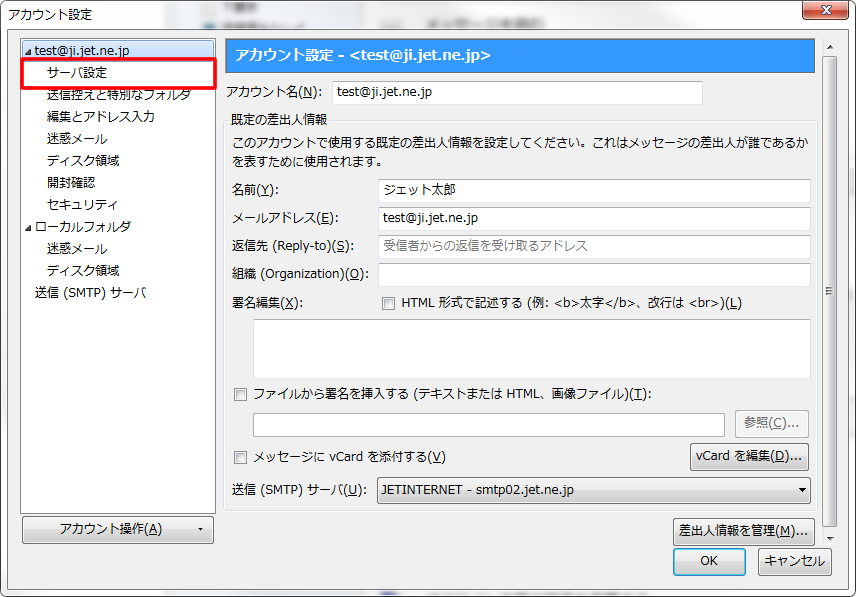
7. 「サーバ設定」の以下の項目について任意で変更を行います。
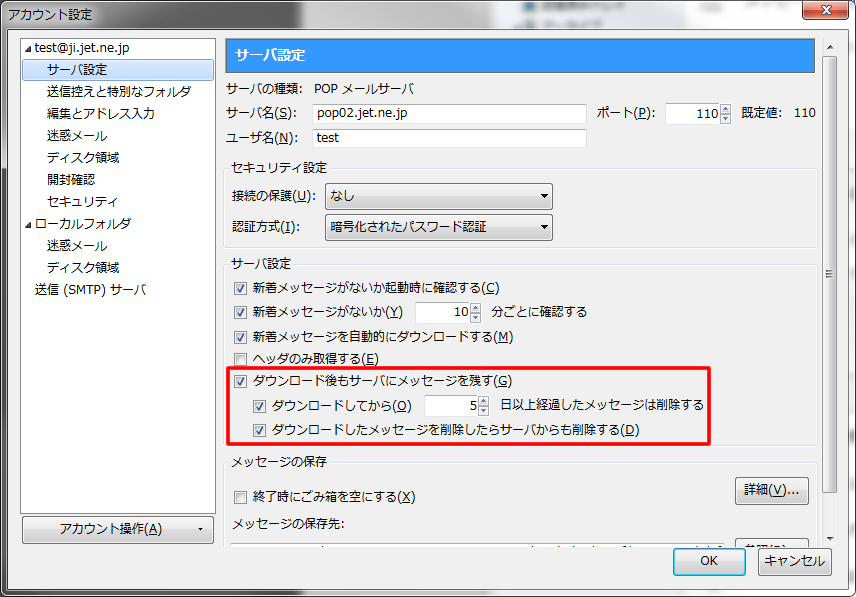
8. 左のツリーメニューから「編集とアドレス入力」をクリックします。
「HTML 形式でメッセージを編集する(C)」のチェックを外すことをおすすめします。
右下の [OK] をクリックします。
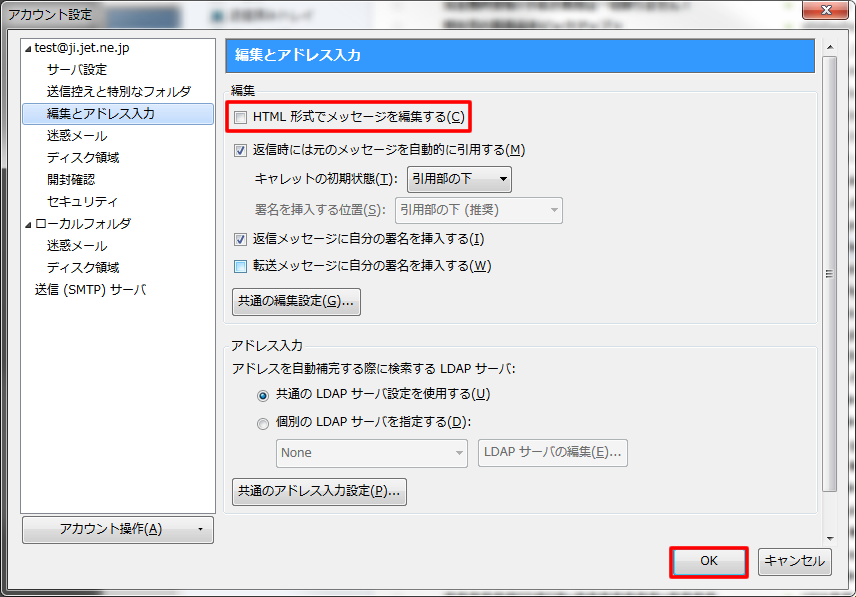
以上で新規アカウントの設定は完了です。
※設定後、送受信時に「パスワードが必要です。」という画面が表示された場合は、パスワードが未入力または誤って入力した可能性がありますので、会員証のPOP/SMTPパスワードを入力して [OK] をクリックします。
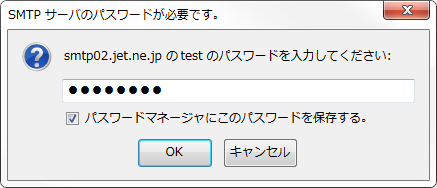
Thunderbirdを起動し、メニューバーから [ツール(T)] → [アカウント設定(S)] を選びます。
「アカウント設定」の画面が開きますので、左のツリーから、名前を変更したいアカウント名を選択し、右側の項目の「名前(Y)」を変更します。
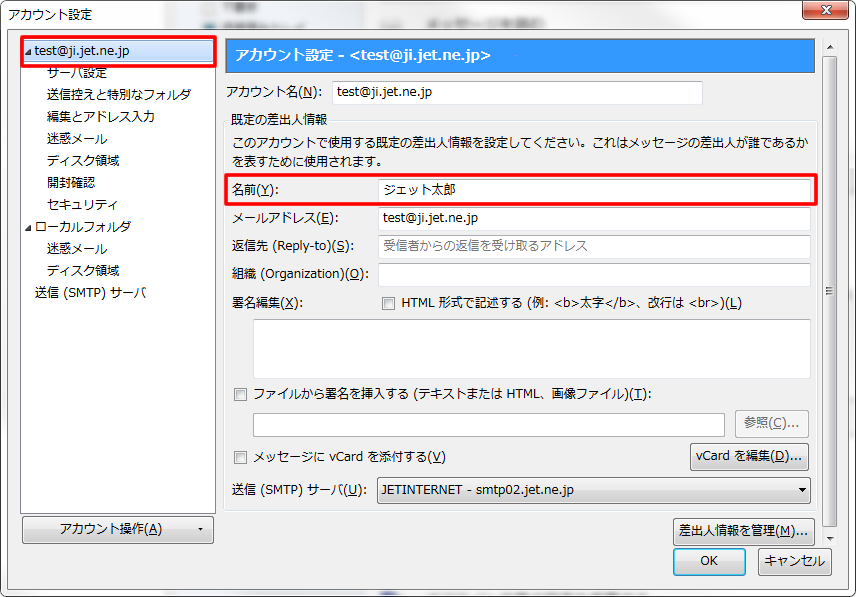
Thunderbirdを起動し、メニューバーから [表示(V)] → [レイアウト(L)] → [メッセージペイン(M) F8] をクリックします。
元の状態に戻すには、もう一度メニューバーから [表示(V)] → [レイアウト(L)] → [メッセージペイン(M) F8] をクリックします。
Thunderbirdを起動し、メニューバーから [表示(V)] → [メッセージの表示形式(B)] → [プレーンテキスト(P) ] をクリックします。
HTML形式のメールを表示させたい場合は、メニューバーから [表示(V)] → [メッセージの表示形式(B)] → [オリジナル HTML(H
) ] をクリックします。