インターネット接続サービスなら相談できるプロバイダーのジェットインターネット
ホーム > 会員サイト > 各種設定マニュアル > メール設定/iPhone(iOS15)
![]()
1. 「設定」をクリックします。

2. 設定の一覧から、[メール] をタップします。
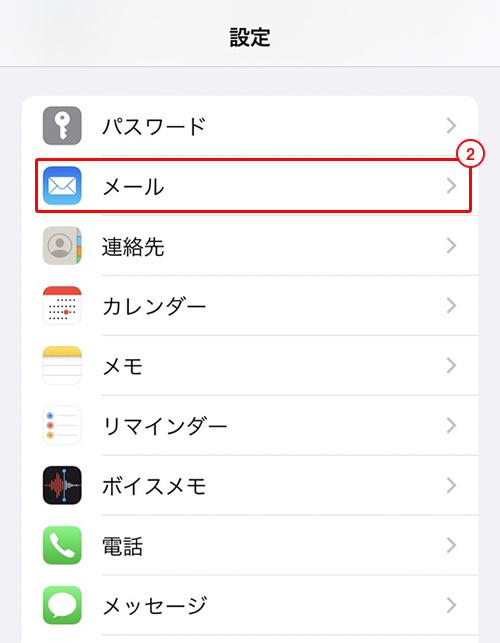
3. 「アカウント」をタップします。
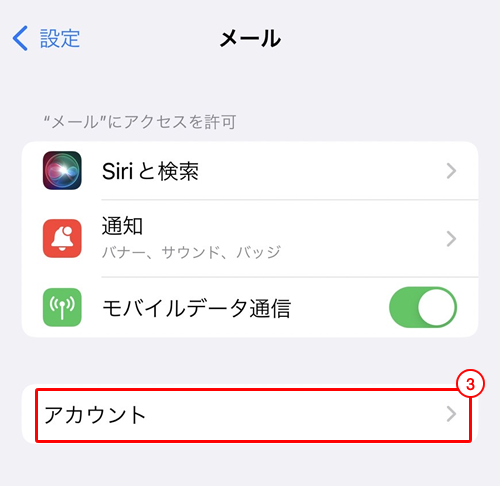
4. 「アカウントを追加」をタップします。
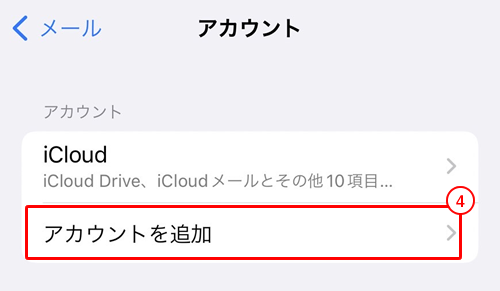
5. 「その他」をタップします。
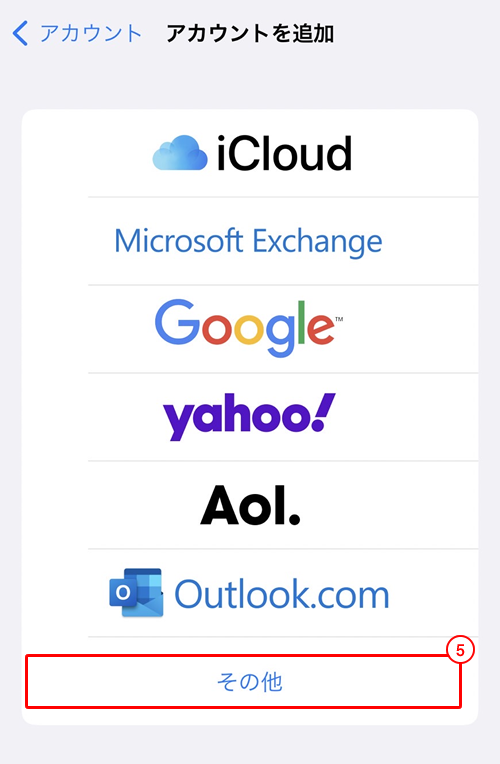
6. 「メールアカウントを追加」をタップします。
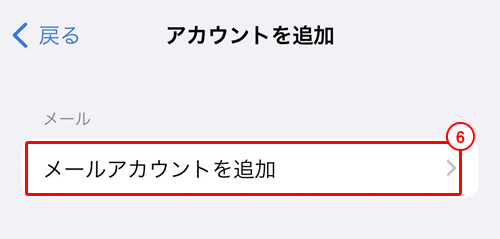
7. 「名前(任意)」を入力します。
※メールの送信者名(差出人名)として表示されます。
8. 「メールアドレス」を入力します。
9. 「POP/SMTPパスワード」を半角英数で入力します
10. 「説明(任意)」をクリックします。
※設定の一覧に表示される名称になります。
11. 「次へ」をタップします。
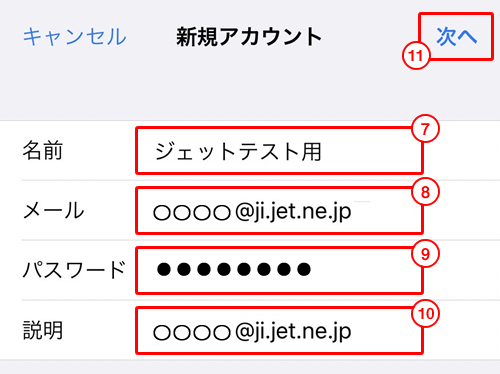
12. 「POP」をタップします。
13. 「名前」が入力されています。
14. 「メールアドレス」が入力されています。
15. 「説明」が入力されています。
※7、8、10で入力した情報が入っております。もし誤りがある場合は、変更します。
受信メールサーバー
16. 「ホスト名」の欄に、「pop02.jet.ne.jp」と入力します。
17. 「ユーザ名」の欄に、会員証に記載の「POP/SMTPユーザ名」を入力します。
18. 「パスワード」の欄に、会員証に記載の「POP/SMTPパスワード」を入力します。
送信メールサーバー
19. 「ホスト名」の欄に、「smtp02.jet.ne.jp」と入力します。
20. 「ユーザ名」の欄に、会員証に記載の「POP/SMTPユーザ名」を入力します。
21. 「パスワード」の欄に、会員証に記載の「POP/SMTPパスワード」を入力します。
22. 「保存」をタップします。
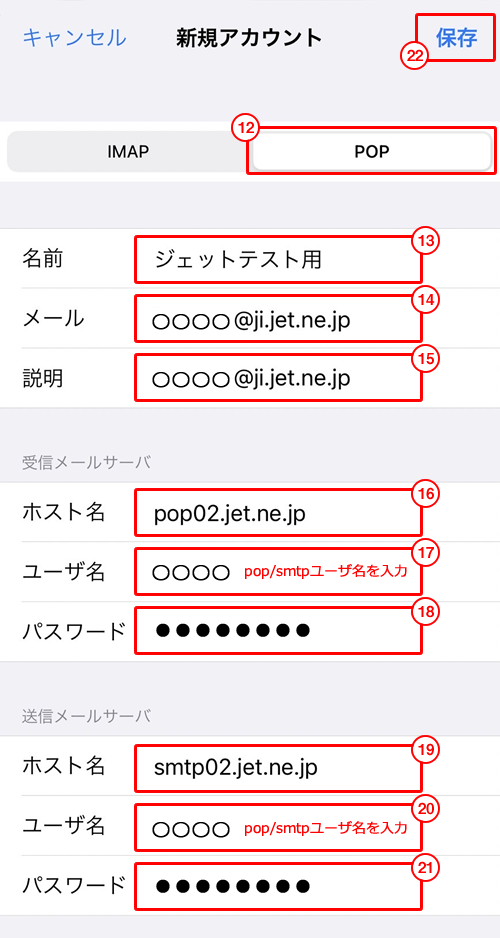
23. アカウント画面内の設定した「メールアドレス」をタップします。
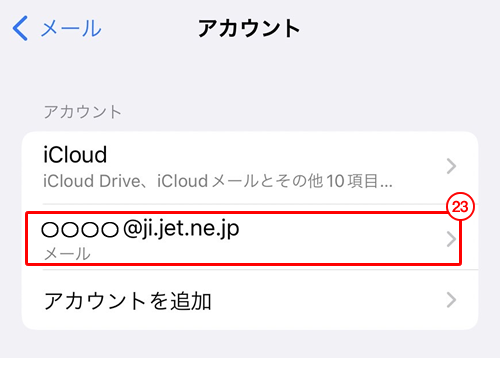
24. 「smtp02.jet.ne.jp」をタップします。
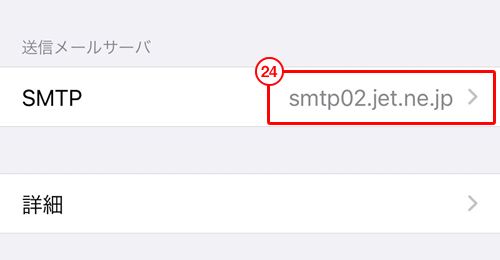
25. 「SSLを使用」をONにします。
26. 「認証」を「パスワード」にします。
27. 「サーバポート」を「465」にします。
※システムバージョンによって上手くいかない場合がございます、その場合には、「587」にします。
28. 「完了」をタップします。
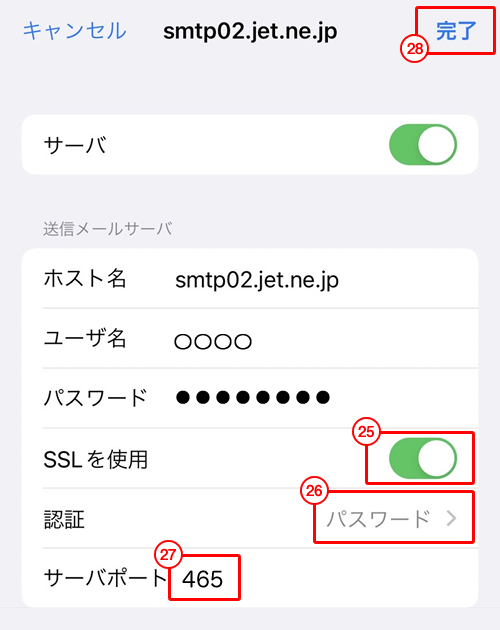
以上で設定は完了です。
確認の為送受信テストを行ってください。
1. 「設定」をクリックします。

2. 設定の一覧から、[メール] をタップします。
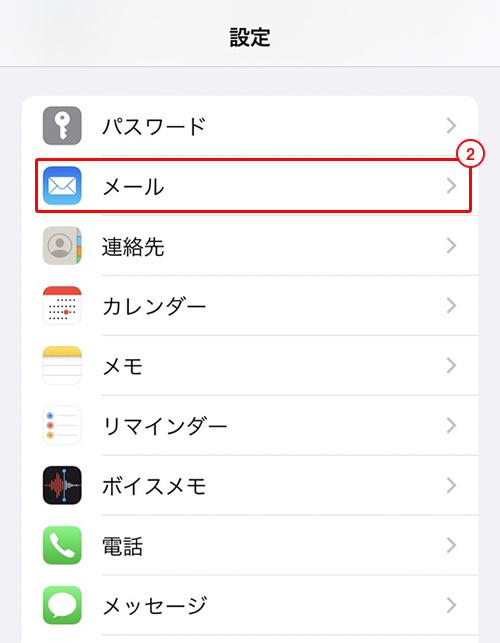
3. 「アカウント」をタップします。
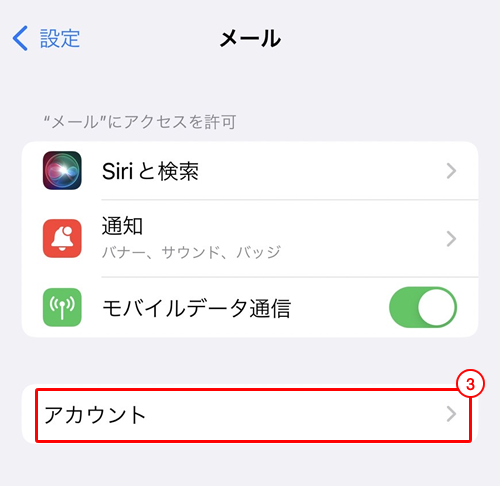
4. 一覧から、ji.jet.ne.jp のアカウントをタップします。
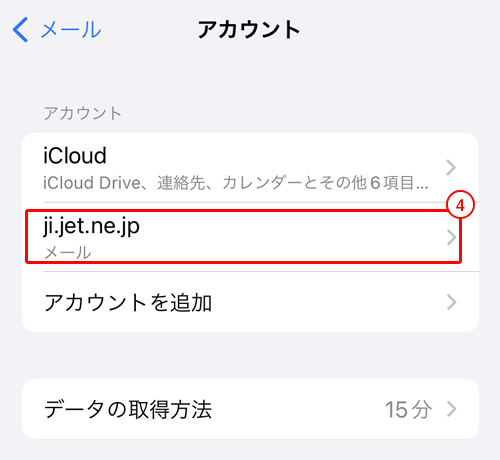
5. 「ホスト名」は、「pop02.jet.ne.jp」にします。
6. 「ユーザ名」は、会員証に記載の「POP/SMTPユーザ名」にします。
7. 「パスワード」は、会員証に記載の「POP/SMTPパスワード」にします。
8.「詳細」をタップします。
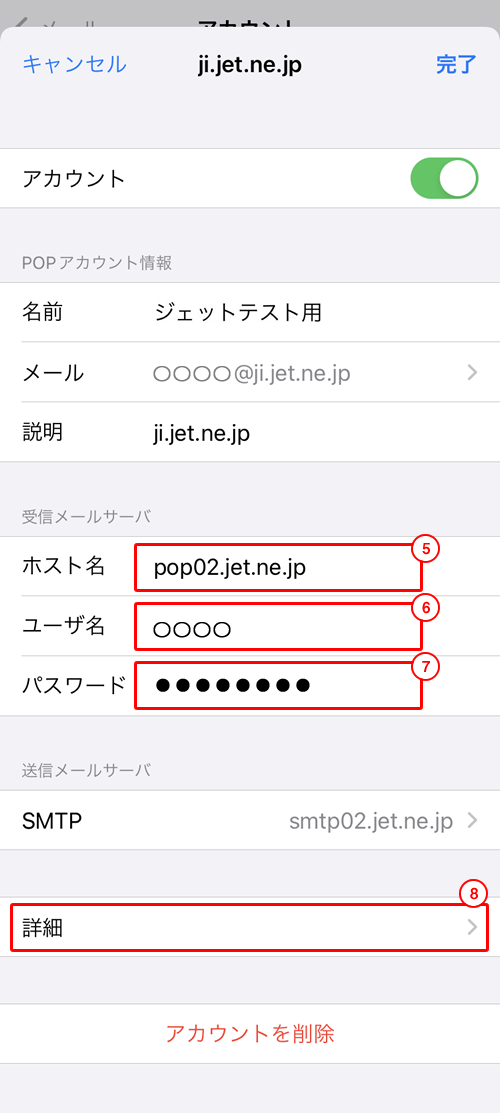
9.「SSLを使用」をONにします。
10. 「認証」を「パスワード」にします。
11.「サーバポート」を「995」にします。
※システムバージョンによって上手くいかない場合がございます、その場合には、「110」にし、「SSLを使用」をOFFにします。
12.ji.jet.ne.jpをタップし、先程の画面に戻ります。
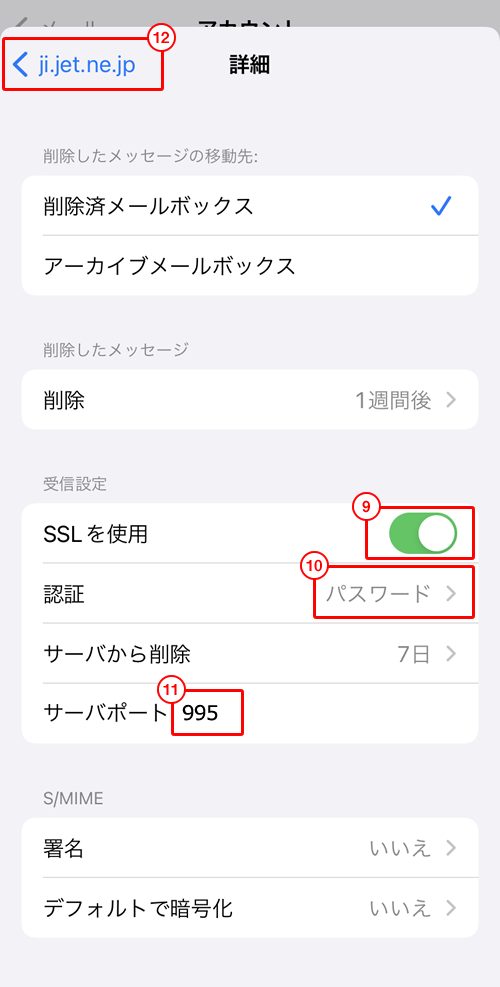
13.「完了」をタップします。
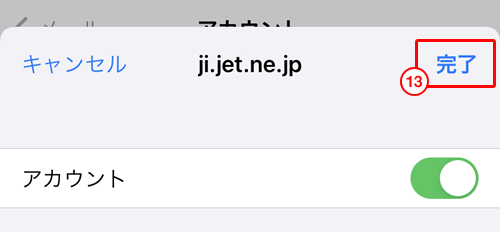
1. 「設定」をクリックします。

2. 設定の一覧から、[メール] をタップします。
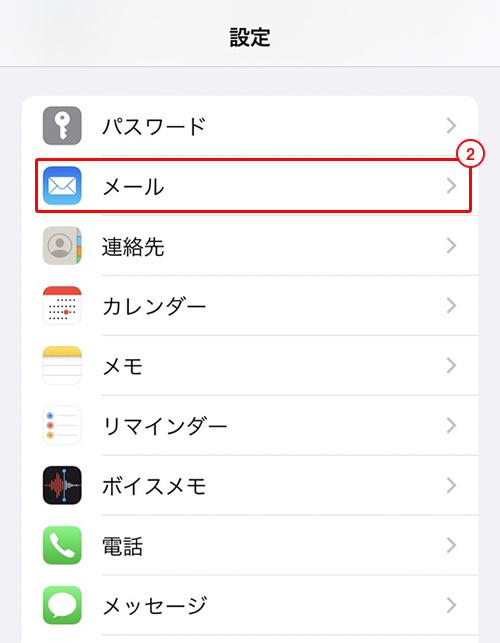
3. 「アカウント」をタップします。
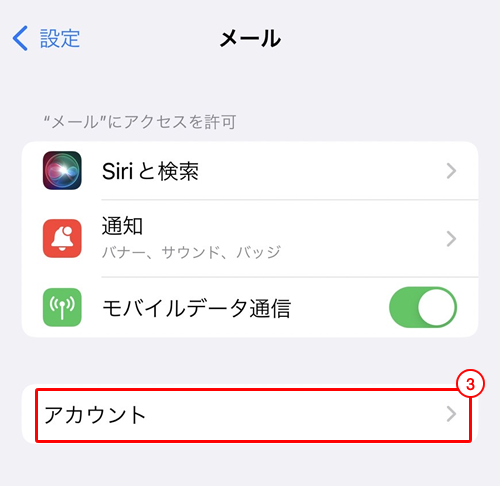
4. 一覧から、ji.jet.ne.jp のアカウントをタップします。
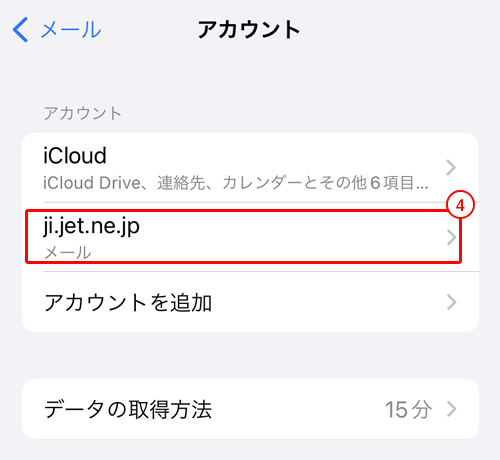
5.送信メールサーバの「smtp02.jet.ne.jp」をタップします。
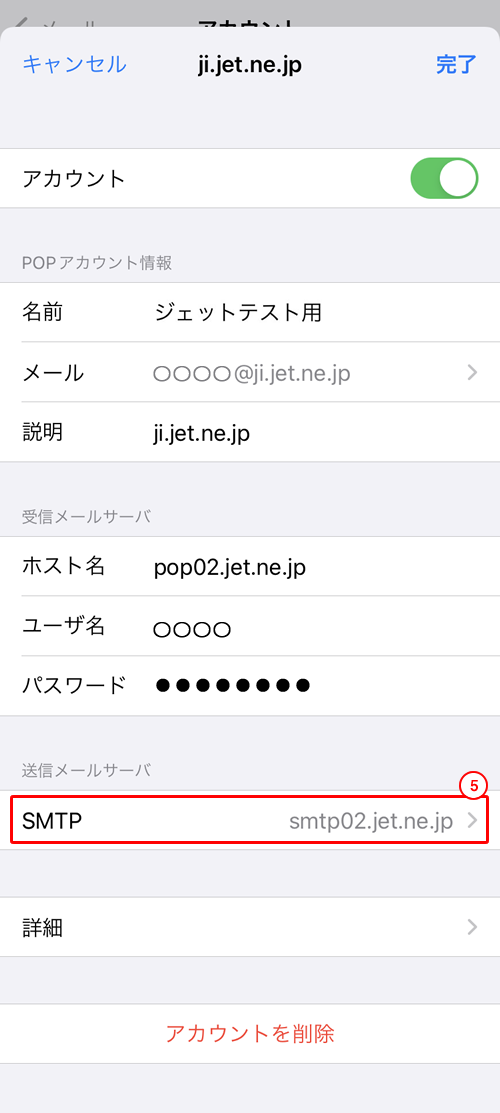
6.「smtp02.jet.ne.jp」をタップします。
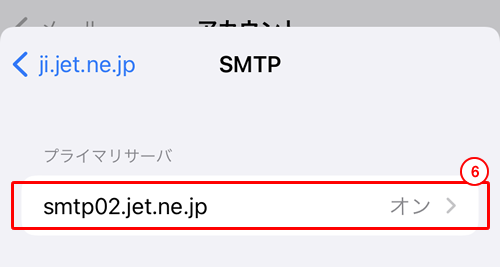
7. 「ホスト名」は、「smtp02.jet.ne.jp」にします。
8. 「ユーザ名」は、会員証に記載の「POP/SMTPユーザ名」にします。
9. 「パスワード」は、会員証に記載の「POP/SMTPパスワード」にします。
10.「SSLを使用」をONにします。
11. 「認証」を「パスワード」にします。
12.「サーバポート」を「465」にします。
※システムバージョンによって上手くいかない場合がございます、その場合には、「587」にします。
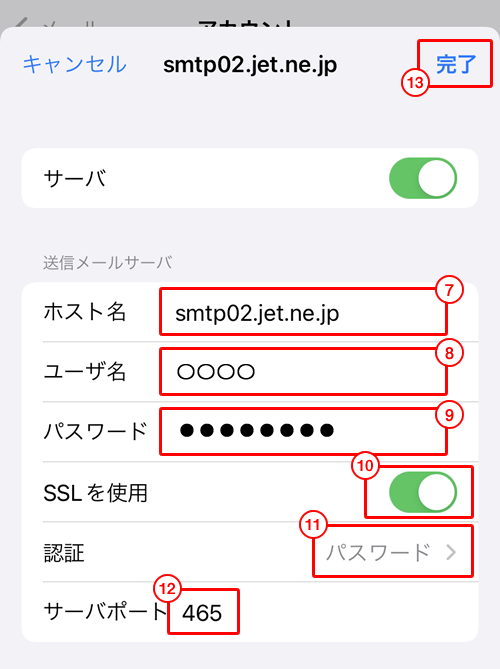
13. 「完了」をタップします。
