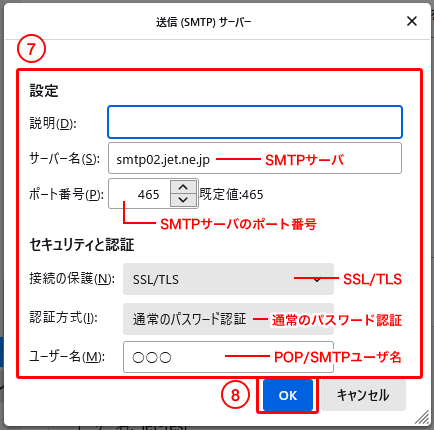インターネット接続サービスなら相談できるプロバイダーのジェットインターネット
ホーム > 会員サイト > 各種設定マニュアル > メール設定/Thunderbird
![]()
1. 「スタートメニュー」をクリックします。
2. 「Thunderbird」を起動します。
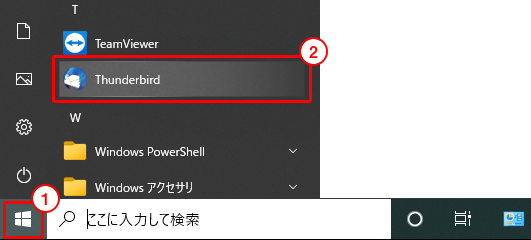
3. メニューバーの「ツール」をクリックします。
4. 「アカウント設定」をクリックします。
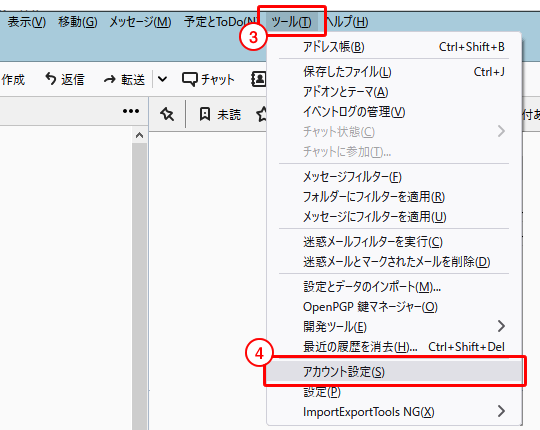
5. 画面の左下部の「アカウント操作」をクリックします。
6. 「メールアカウントを追加(A)」をクリックします。
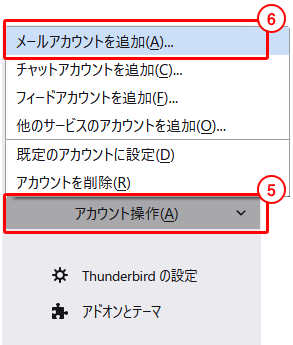
7. 「あなたのお名前」の欄に、「メールの送信者名(任意)」を入力します。
8. 「メールアドレス」を入力します。
9. 会員証に記載されている「POP/SMTPパスワード」を入力します。
10. 「手動設定」をクリックします。
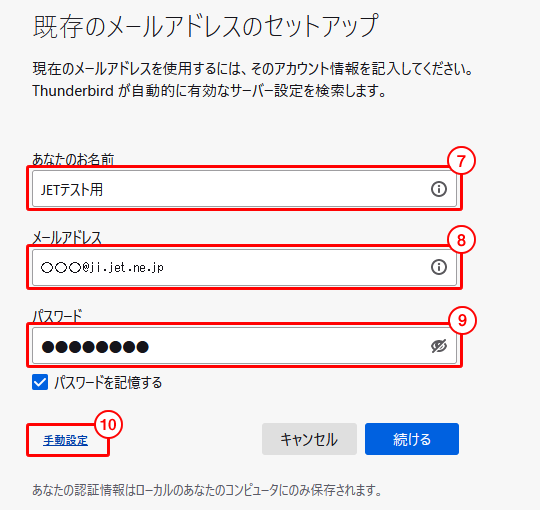
11. 「POP3」を選択します。
12. 「受信サーバーのホスト名」の欄に、「pop02.jet.ne.jp」と入力します。
13. 「ポート」の欄に、「995」と入力します。
14. 「接続保護」を「SSL/TLS」にします。
15. 「認証方式」を「通常のパスワード認証」にします。
16. 「POP/SMTPユーザ名」を入力します。
17. 「送信サーバーのホスト名」の欄に、「smtp02.jet.ne.jp」と入力します。
18. 「ポート」の欄に、「465」と入力します。
19. 「接続保護」を「SSL/TLS」にします。
20. 「認証方式」を「通常のパスワード認証」にします。
21. 「POP/SMTPユーザ名」を入力します。
22. 「完了」をクリックします。
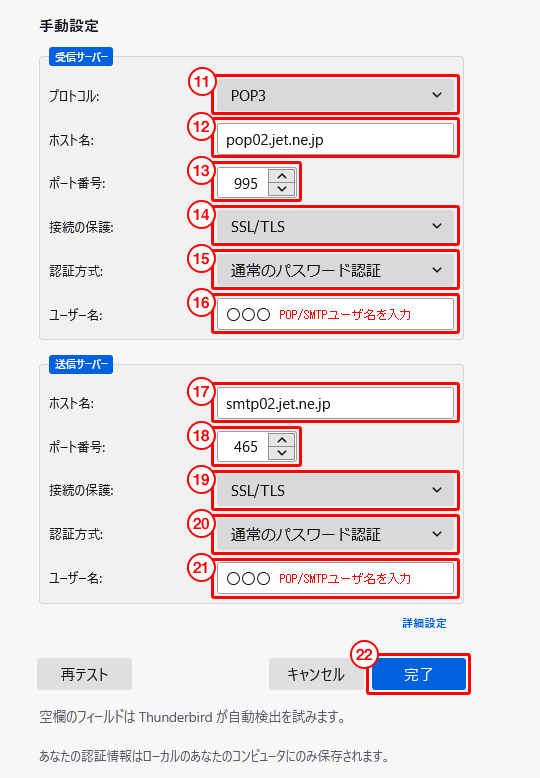
以上で設定は完了です。
確認の為送受信テストを行ってください。

1. 「スタートメニュー」をクリックします。
2. 「Thunderbird」を起動します。
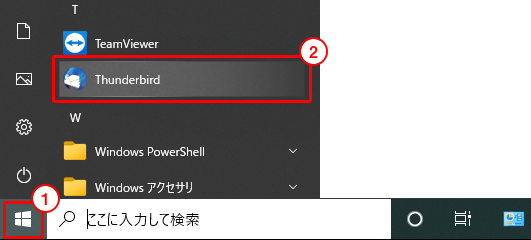
3. メニューバーの「ツール」をクリックします。
4. 「アカウント設定」をクリックします。
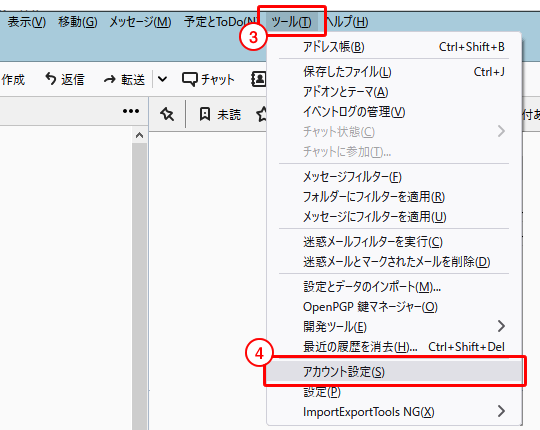
5. 左側のツリーから@ji.jet.ne.jpの「サーバー設定」をクリックします。
6. POPサーバーの設定画面が表示されるので、サーバー名、アカウント名、ポート番号などを確認します。
※「サーバーにメッセージのコピーを置く」にチェックをいれると、復数のパソコンやスマホからメールを受け取ることが可能になります。ただし、メールボックスがいっぱいになってしまうとメールが受け取れなくなるため、サーバーから削除する日数は3日~5日程度をおすすめします。
1. 「スタートメニュー」をクリックします。
2. 「Thunderbird」を起動します。
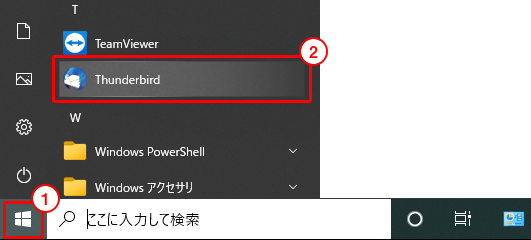
3. メニューバーの「ツール」をクリックします。
4. 「アカウント設定」をクリックします。
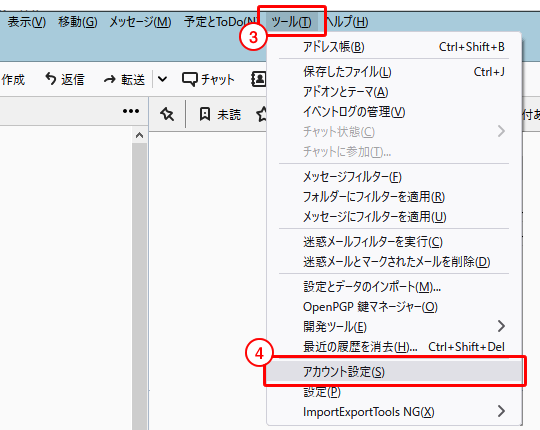
5. 左側のツリーから「送信(SMTP)サーバー」をクリックします。
6. 送信(SMTP)サーバーの設定画面が表示されるので、smtp02.jet.ne.jpを選択し、「編集」ボタンをクリックします。
7. 送信(SMTP)サーバーの設定画面が表示されるので、サーバー名、ポート番号などを確認します。
8. OKをクリックします。