インターネット接続サービスなら相談できるプロバイダーのジェットインターネット
ホーム > 会員サイト > 各種設定マニュアル > 電子メール設定/Outlook編
![]()

1.Outlookを起動し、メニューバーから[ツール(T)]→[アカウント設定(A)]を選びます。
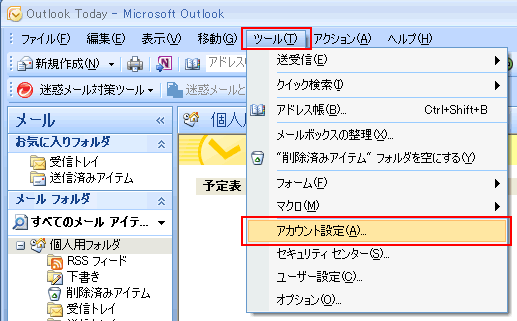
2.アカウント設定というダイアログが表示されるので「電子メール」タブの[新規(N)]を選択するとインターネット接続ウィザードが起動します。
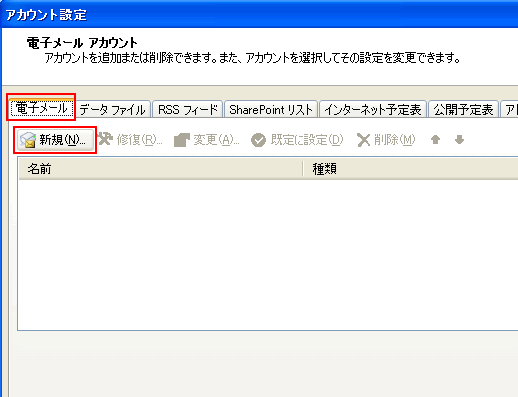
3.新しい電子メールアカウントの追加というダイアログが表示されるので「名前」、「電子メールアドレス」、「パスワード」を入力します。
「名前」は半角英数でも全角漢字、ひらがな、カタカナどれでも構いません(半角カナは不可)。差出人のお名前を入力してください。メールを送信した際に、相手先に表示される名前になります。
「電子メールアドレス」の欄にジェットの「電子メールアドレス」を半角英数で入力します。@から前の部分はジェットの「ユーザーID(メールアカウント)」になります。
ユーザーID(メールアカウント)が「○○○○」の場合、メールアドレスは「○○○○@ji.jet.ne.jp」もしくは「○○○○@jet.ne.jp」となります。
「パスワード(P)」の欄にジェットから提供された「POPパスワード」を半角英数で入力します。パスワードは大文字と小文字の区別を間違えないように入力してください。間違えるとメールサーバーに接続できません。
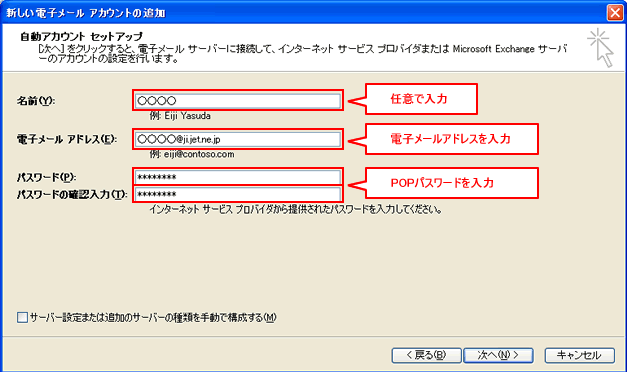
入力したら「サーバー設定または追加のサーバーの種類を手動で構成する(M)」にチェックを入れ「次へ」をクリックします。
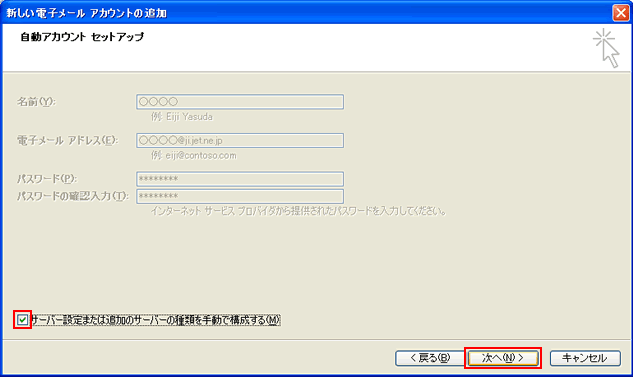
4.電子メールサービスの選択を設定します。「インターネット電子メール(I)」にチェックを入れます。
入力したら「次へ」をクリックします。
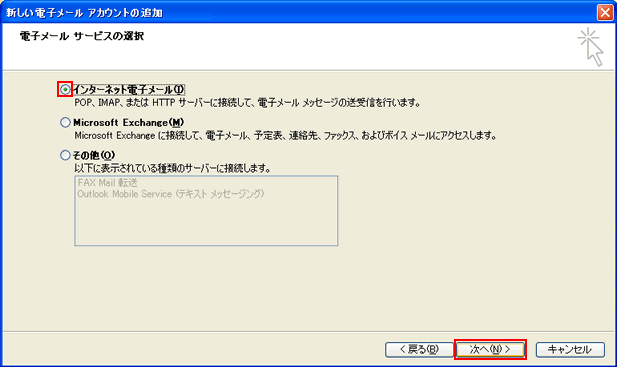
5.電子メールサーバーを設定します。
ユーザー情報を入力します。「名前」は半角英数でも全角漢字、ひらがな、カタカナどれでも構いません(半角カナは不可)。「電子メールアドレス」の欄にジェットの「電子メールアドレス」を半角英数で入力します。
「受信メールサーバーの種類(I)」で[POP3]を選択し、「受信メール(POPまたはIMAP)サーバー(I)」の欄に「pop02.jet.ne.jp」を、「送信メール(SMTP)サーバー(O)」の欄に「smtp02.jet.ne.jp」を入力します。
※メールアドレスが○○○○@jet.ne.jpの方は、「受信メール(POPまたはIMAP)サーバー(I)」の欄に「pop.jet.ne.jp」を、「送信メール(SMTP)サーバー(O)」の欄に「smtp.jet.ne.jp」を入力して下さい。
「アカウント名」には、ジェットから提供された「POPユーザー名」を、「パスワード」には「POPパスワード」を、それぞれ半角英数で入力します。
パスワードは大文字と小文字の区別を間違えないように入力してください。間違えるとメールサーバーに接続できません。
一人だけしかインターネットを利用しない場合は「パスワードを保存する」にチェックを入れておくとメールチェックの際にいちいちパスワードを入力しなくともメールサーバーにログオンできるようになります。ただし、複数のユーザーが同じパソコンを使用するような環境の場合は、セキュリティの問題上、パスワードの保存はされない方がよいでしょう。
入力が全て終わったら[アカウント設定のテスト(T)]をクリックします。
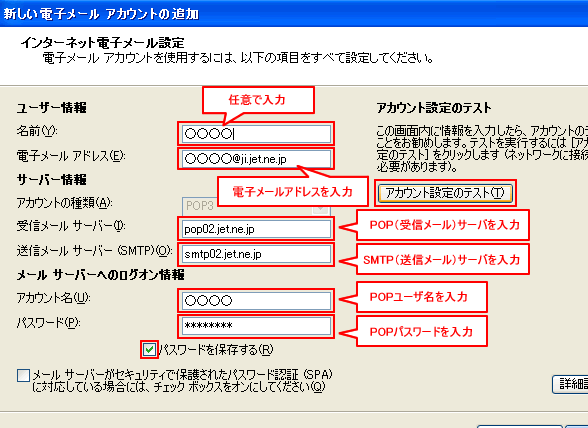
6.テストアカウント設定というダイアログが表示され、設定したアカウントが正常にメールを送受信できるかをテストします。
テストは自動で開始・終了され、問題がなければ「すべてのテストが完了しました。[閉じる]をクリックして続行してください」と表示されます。
テストが完了したら「閉じる」をクリックします。

7.[完了]をクリックしてウィザードを終了させます。
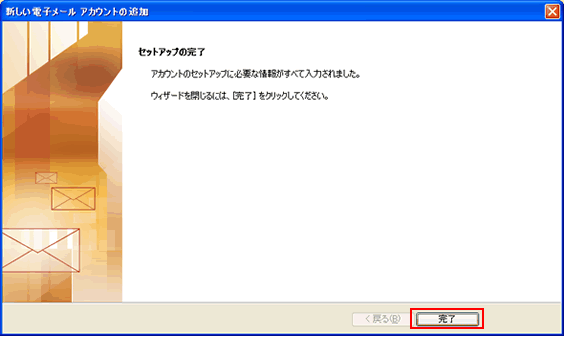
以上でウィザードによる設定は終了です。
1.Outlookを起動し、メニューバーから[ツール(T)]→[アカウント設定(A)]を選びます。アカウント設定というダイアログが表示されるので、「電子メール」タブを開き、アカウント名を選択し[変更(A)]をクリックすると設定ウィンドウが表示されます。
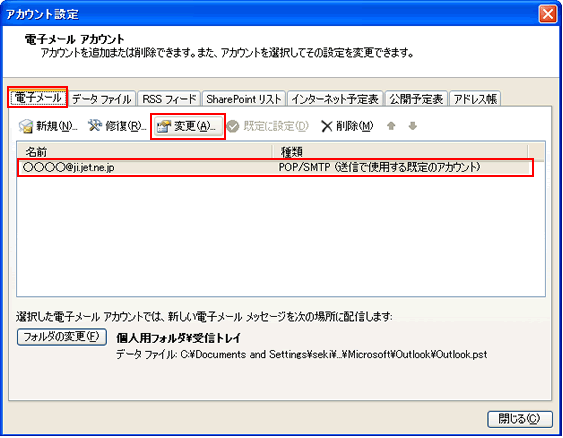
新しい電子メールアカウントの追加というダイアログが表示されるので、右下にある「詳細設定(M)」をクリックします。
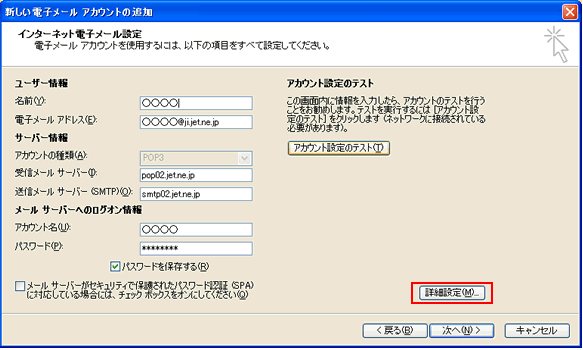
2.「全般」タブでユーザー情報を入力します。「メールアカウント」の欄には、自分の覚えやすい任意の設定名を入力します。これは半角英数でも全角漢字、ひらがな、カタカナどれでも構いません。
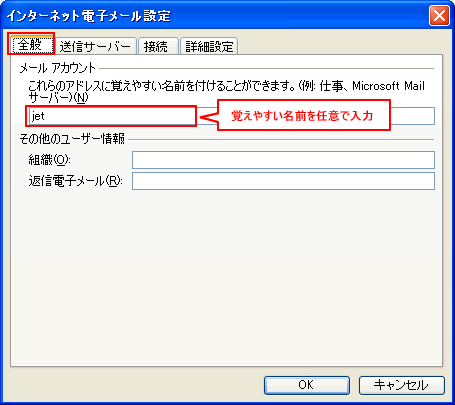
3.次に、「送信サーバー」タブで送信サーバーの設定をします。
「送信サーバー(SMTP)は認証が必要(O)」にチェックを入れます。その下の「受信メールサーバーと同じ設定を使用する(U)」にチェックを入れます。

4. 「詳細設定」タブを開き、以下の設定を行います。
【サーバーのポート番号】
[受信メール (POP3)(I)]:「110」と入力 (規定値の変更なし)
[このサーバーはセキュリティで保護された認証(SSL)が必要(C)]:チェックしない
[送信メール (SMTP)(O)]:「587」と入力 (規定値の 25 から変更する)
[使用する暗号化接続の種類(C)]:なしを選択

5.全ての設定が終わったら[OK]をクリックして閉じます。
1.Outlookを起動します。メニューバー[表示(V)]→[閲覧ウィンドウ(R)]→[オフ(O)]をクリックします。
この設定で、プレビューウィンドウが表示されなくなります。これで、メールをクリックしただけでは開かないようになるので、怪しいメールは右クリック→「削除」を選べば、開かずに削除できます。メールを読む場合は、読みたいメールをダブルクリックすると開きます。
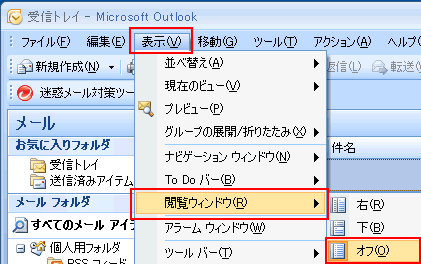
2.メニューバー[ツール]→[オプション]をクリックします。
オプションのダイアログが表示されます。「メール形式」のタグを選択し、メッセージ形式の項目の「このメッセージ形式で作成する(O)」を「テキスト形式」に変更します。
設定が終わったら[OK]をクリックして閉じます。
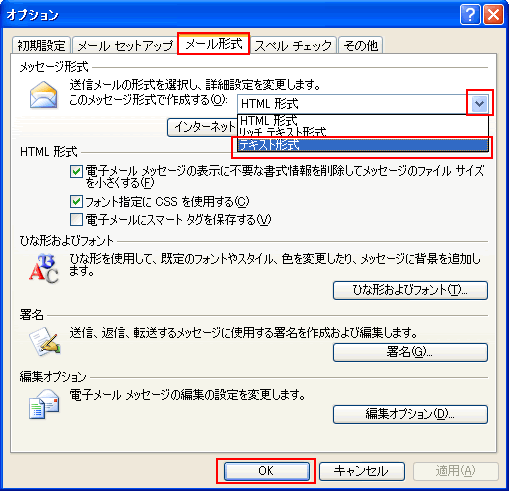
以上でウイルス対策の設定は終了です。